Mengenal Aplikasi Adobe Photoshop.
Pada kesempatan kali ini doktercorel ingin berbagi ilmu tentang editing foto menggunakan sebuah aplikasi yang sangat populer di dunia desain. Aplikasi tersebut bernama Aplikasi “Photoshop”. Dengan aplikasi Photoshop kita bisa membuat tulisan-tulisan tertentu dengan berbagai efek dengan penuh kreatifitas, membuat tekstur atau bentuk tertentu, membuat logo, membuat sketsa, mengedit foto serta bisa untuk memproses materi website yang berukuran kecil.
Sebelum kita masuk pada sesi tutorial, tidak ada salahnya jika kita perlu mengenal aplikasi Photoshop ini. Mungkin kalian belum mengetahui bahwa Photoshop itu banyak sekali versinya, Mulai dari awal muncul versi pertama sampai versi terakhir ini. Berikut daftar versi aplikasi Photoshop dari masa ke masa :
- Photoshop 0.63 – Display ( Tahun 1988)
- Photoshop version 0.87 (Tahun 1989)
- Photoshop version 1.07 (Tahun 1990)
- Photoshop version 2.0.1 (Tahun 1993)
- Photoshop version 3.0 (Tahun 1995)
- Photoshop version 4.0 (Tahun 1996)
- Photoshop version 5.0 (Tahun 1998)
- Photoshop version 6.0 (Tahun 2000)
- Photoshop version 7.0 (Tahun 2002)
- Photoshop CS 8.0 (Tahun 2003)
- Photoshop CS2 (Tahun 2005)
- Photoshop CS3 10.0 (Tahun 2007)
- Photoshop CS4 (Tahun 2009)
- Photoshop CS5 (Tahun 2010)
- Photoshop CS6 (Tahun 2012)
Kemudian aplikasi photoshop versi manakah yang cocok untuk kita?
Untuk menjawab pertanyaan itu kembali lagi kepada kondisi laptop kita, apakah dengan versi terbaru laptop kita mampu mengoperasionalkan aplikasi photoshop tersebut. Kalau saya, saat ini lebih suka menggunakan Aplikasi Photoshop CS3 karena memang kemampuan laptop saya terbatas, walau begitu yang penting kita bisa berkreasi dengan aplikasi photoshop versi apapun.
Setelah mengetahui tentang perkembangan Aplikasi Photoshop, marilah kita mulai belajar bagaimana mengoperasionalkan Aplikasi Photoshop. Pada tutorial ini tidak membahas bagaimana membuka aplikasi photoshop karena saya yakin kalian sudah bisa membuka aplikasi photoshop tersebut. Jadi untuk tutorial pemula Aplikasi Photoshop kali ini akan membahas area kerja dan alat-alat atau tool yang ada pada Photoshop.
Mengenal Area Kerja Photoshop
Yang dimaksud Area kerja photoshop adalah tampilan (view) aplikasi photoshop saat dibuka, dimana pada tampilan tersebut terdapat beberapa kumpulan menu dan tool serta pallete. Perhatikan Gambar Berikut !
Keterangan :
1. Menu Bar
Pada bagian Menu Bar terdapat pilihan, berikut ini adalah bagian-bagian dari Menu Bar.
- File
Menu File terdapat pilihan seperti save As (Menyimpan gambar), Open (Membuka objek yang), Export, Import, Print (Cetak hasil karya) dll. - Edit
Menu Edit terdapat icon seperti Cut (Memotong/Memindahkan), Copy (Menggandakan), Paste (Menempelkan hasil Copy), Transfor Image (Mengatur ukuran obyek), serta mengatur Preferences Adobe Photoshop dll. - Image
Menu Image terdapat pilihan seperti mengatur warna, Hue/Saturation, Brightness/Contrast, Image Size (Ukuran Image) dll. - Layer
Menu Layer terdapat pilihan seperti menambahkan layer, menghapus layer, menambahkan efek pada layer, dan lain sebagainya. - Select
Menu File terdapat pilihan seperti menyeleksi are kerja photshop dll. - Filter
Menu Filter terdapat pilihan seperti memberikan efek-efek tertentu untuk menjadikan suatu obyek menjadi tampil beda. - Menu Analysis terdapat pilihan seperti untuk menganalisa suatu gambar.
- Menu View terdapat pilihan seperti melihat gambar dengan Zoom (memperbsar gambar) dll.
- Windows
Menu Windows terdapat pilihan seperti tampilan pengaturan yang akan di tampilkan, sperti layer tools, color, history dll. - Help
Menu Help terdapat pilihan seperti pengecekan apakah software kita sudah teregistrasi atau belum, kegunaan lainnya yaitu untuk meminta bantuan untuk memandu menggunakan Adobe Photoshop.
2. Tool Option Bar
Tool Option Bar berisi opsi-opsi pengaturan lanjutan ketika kita memilih sebuah tools yang akan dijalankan.
3. ToolBox
Bagian ini berisi berbagi jenis tools yang digunakan untuk melakukan perubahan, manipulasi, seleksi, menghapus dan sebagainya.
4. Area Kerja Photosop
Pada bagian ini adalah bagian para Editing mengolah gambar yang akan di edit atau tempat menggambar, mengedit foto, dll.
5. Navigation Pallete
- History : Berfungsi merekam langkah yang telah dilakukan. Palet ini berguna untuk melakukan pembatalan tahapan pengerjaan lebih dari satu kali.
- Actions : Merekam serangkaian instruksi yang nantinya dapat dipakai berulang-ulang
6. Color Pallete
- Color : Memilih dan membuat warna yang diinginkan
- Swatches : Memilih dan menyimpan warna yang kita gunakan untuk dipakai lagi
- Styles : Memilih bentuk style yang kita inginkan
7. Layer Pallete
- Layers/ lapisan : Tempat melakukan organisasi terhadap lebih dari satu elemen gambar yang ditunjukkan dalam bentuk daftar gambar.
- Chanels : salah satu fungsinya adalah tempat menyimpan seleksi
- Paths : Tempat daftar kumpulan path/garis
Mengenal Tool Photoshop
Perhatikan gambar tool photoshop di bawah ini :
Keterangan :
- Move Tool (V), Untuk memindahkan gambar
- Rectangular Marquee Tool (M) berfungsi untuk membuat seleksi berbentuk persegi empat
- Polygonal Lasso Tool (L) berfungsi untuk membuat seleksi lurus
- Crop Tool (C) berfungsi untuk memotong gambar (crop)
- Slice Tool (K) berfungsi untuk membuat pembagian gambar
- Brush Tool (B) berfungsi untuk menggambar atau mewarnai dengan bentuk kuas
- Spot Healing Brush Tool (J) berfungsi untuk memperbaiki kerusakan gambar.
- Clone Stamp Tool (S) berfungsi untuk melakukan duplikasi/copy area tertentu pada sebuah gambar atau biasa disebut cloning.
- Magic Wand Tool (W) berfungsi untuk menyeleksi gambar yang memiliki warna sama.
- Gradient Tool (G) berfungsi untuk menghasilkan warna gradasi.
- Eraser Tool (E) berfungsi untuk menghapus gambar yang tidak kita inginkan.
- Blur Tool (R) berfungsi untuk mengaburkan area atau memburamkan gambar.
- Dodge tool (O) berfungsi untuk membuat area menjadi lebih terang.
- Horizontal Type Tool (T) berfungsi untuk membuat teks secar horisontal.
- Pen Tool (P) berfungsi untuk membuat gambar (garis lurus dan lengkung) dalam bentuk path/vektor.
- Custom Shape Tool (U) berfungsi untuk membentuk bebas
- Direct Selection Tool (A) berfungsi untuk merapikan alur path
- Eyedropper Tool (I) berfungsi untuk memilih warna dari sebuah objek.
- Notes Tool (N) berfungsi untuk membuat catatan pada image seperti copyright.
- Hand Tool (PH) berfungsi untuk menggeser tampilan (canvas) pada layar
- Zoom Tool (Z) berfungsi untuk memperbesar tampilan gambar
- Set Background Color berfungsi untuk merubah warna baik depan maupun belakang
- Set Forefround Color berfungsi untuk merubah warna baik depan maupun belakang
- Edit in Quick Mask Mode (Q) berfungsi untuk pengeditan menggunakan efek mask
- Change Screen Mode (F) berfungsi untuk merubah tampilan layar.

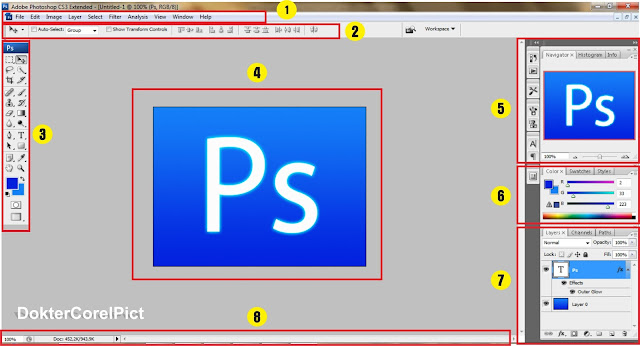
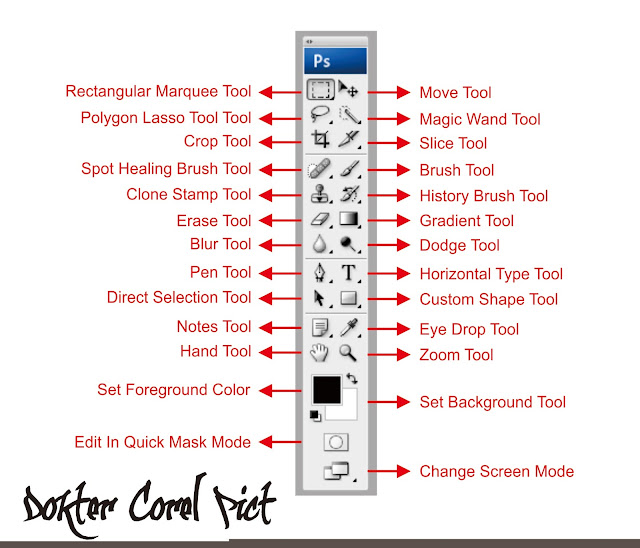
0 Response to "Tutorial Praktis Photoshop untuk Pemula"
Post a Comment